「大学生協アプリ(公式)」を真似た偽アプリのダウンロードへ誘導するサイトが存在しています。
正規の「大学生協アプリ(公式)」はApp Store,Google Play以外での提供はしていませんのでご注意ください。
正規の「大学生協アプリ(公式)」はApp Store,Google Play以外での提供はしていませんのでご注意ください。
ご利用上の注意
- このアプリは、大学生協(加入いただいた大学生協限定)にご加入いただいた方のみご利用可能です。
- アプリのインストール後、「サインアップ」をタップして組合員認証をしてください。
- 「サインアップ」の際は、必ず大学生協加入時に登録したメールアドレスにて組合員認証をしてください。
- 新入学生の方など、新しく大学生協へ加入された方は、データ連係の関係上、アプリへのご登録は「加入Webマニュアル」のお手続き・ご入金をされたのちに届く、「加入手続き完了メール」が届いた日の「翌日のお昼12時以降」にお試しください。
また、メールアドレスは「加入Webマニュアル」のお手続き時にご入力されたアドレスでご登録ください。 - 新入学生の方は、お申し込みいただいた生協電子マネーキャンパスペイチャージの金額や、食堂パスのアイコンが大学生協アプリに反映されるまでにお時間をいただいております。4月6日までを目安に表示できる予定です。あらかじめご了承ください。
- 大学生協に加入しているかが、ご不明な場合は、岐阜大学生協へここのリンク先からお問い合わせください。
- 大学生協アプリのデザイン・インターフェースは都度更新される場合があります。
Q&A
アプリの登録時にエラーが出たらこちらをご覧ください。アプリ登録でエラーとなったら
<エラーコード一覧表>
| メッセージ(※エラーコード) | 対応方法 |
| 入力された内容での登録がありません。入力内容に間違いがない場合には、生協店舗にお問い合わせください。(エラーコード:9130) | 生年月日、メールアドレス、現住所・実家住所などの項目が正しく登録されているかご確認をお願いいたします。お間違いない場合は大学生協窓口にお問い合わせください。 |
| エラーが発生しました。しばらく時間をおいてから再度お試しください(エラーコード:9140、9230) | 検索条件に合った情報を表示、あるいはメールアドレスを更新する際に、システムの高負荷などによるエラーですので、再度お試しいただくようお願いいたします。 |
| すでにunivcoopマイポータルに登録済みです。登録メールアドレスの変更をご希望される場合は、生協店舗にお問い合わせください。(エラーコード:9150) | アプリを使える状態になっているので特に問題はありません。サインイン用のメールアドレスの変更を希望される場合は大学生協窓口にお問い合わせください。 |
| 登録内容に問題があるため表示できません。生協店舗にお問い合わせください。(エラーコード:9160) | 検索条件に該当するデータが複数件ある場合に表示されます。複数の大学に加入されている場合は大学生協窓口にお問い合わせください。 |
| システムエラーが発生しました。生協店舗にお問い合わせください。(エラーコード:9100、9200、9999) | 大学生協窓口にお問い合わせください。 |
スマホをお持ちでない方の登録方法
パソコンからのお手続きが必要です。こちらのサイトで登録手順をご確認ください。パソコンからの手続き方法はこちら
生協アプリの利用方法
下記の通り生協アプリにて組合員証を表示させることができます。①生協アプリをインストールする
②アプリを起動して、サインアップを選ぶ
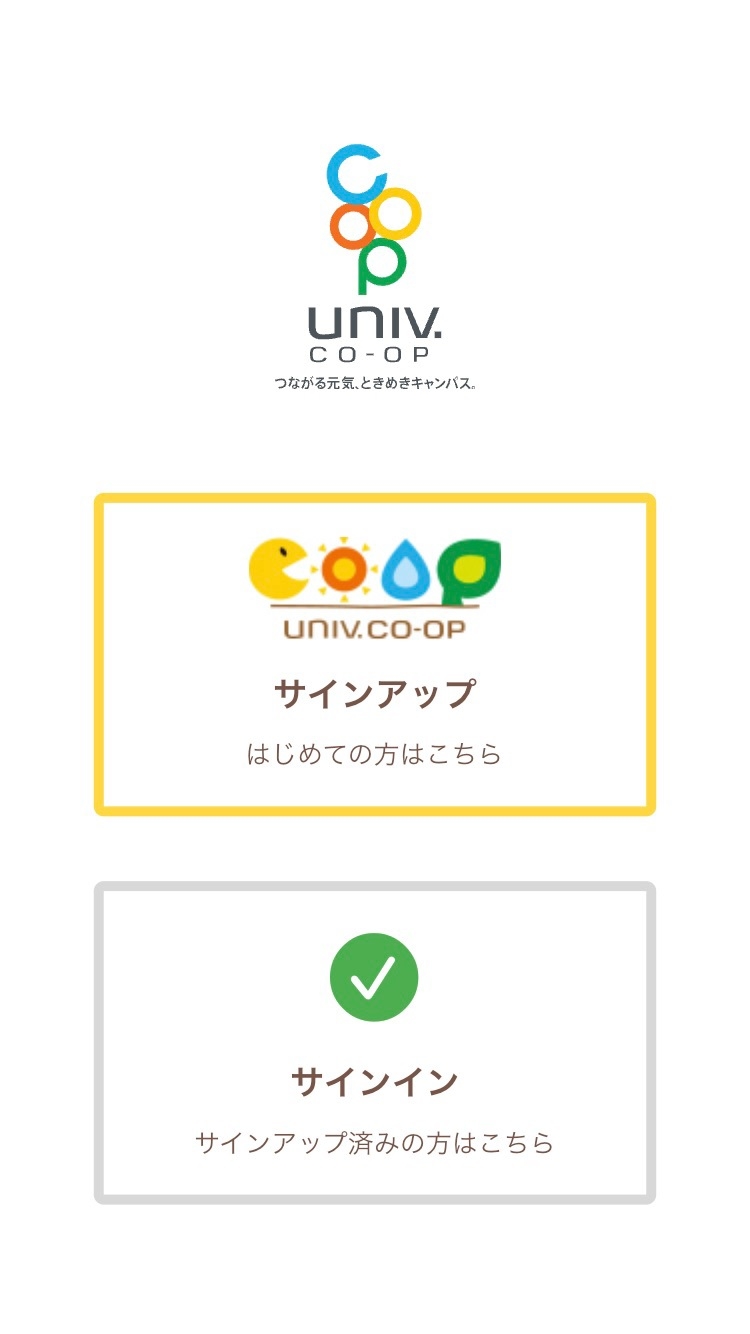 ※「大学生協アプリ(公式)は通知を送信します」という表示が出た方は「許可」を選択してください。
※「大学生協アプリ(公式)は通知を送信します」という表示が出た方は「許可」を選択してください。③組合員登録情報を確認します。
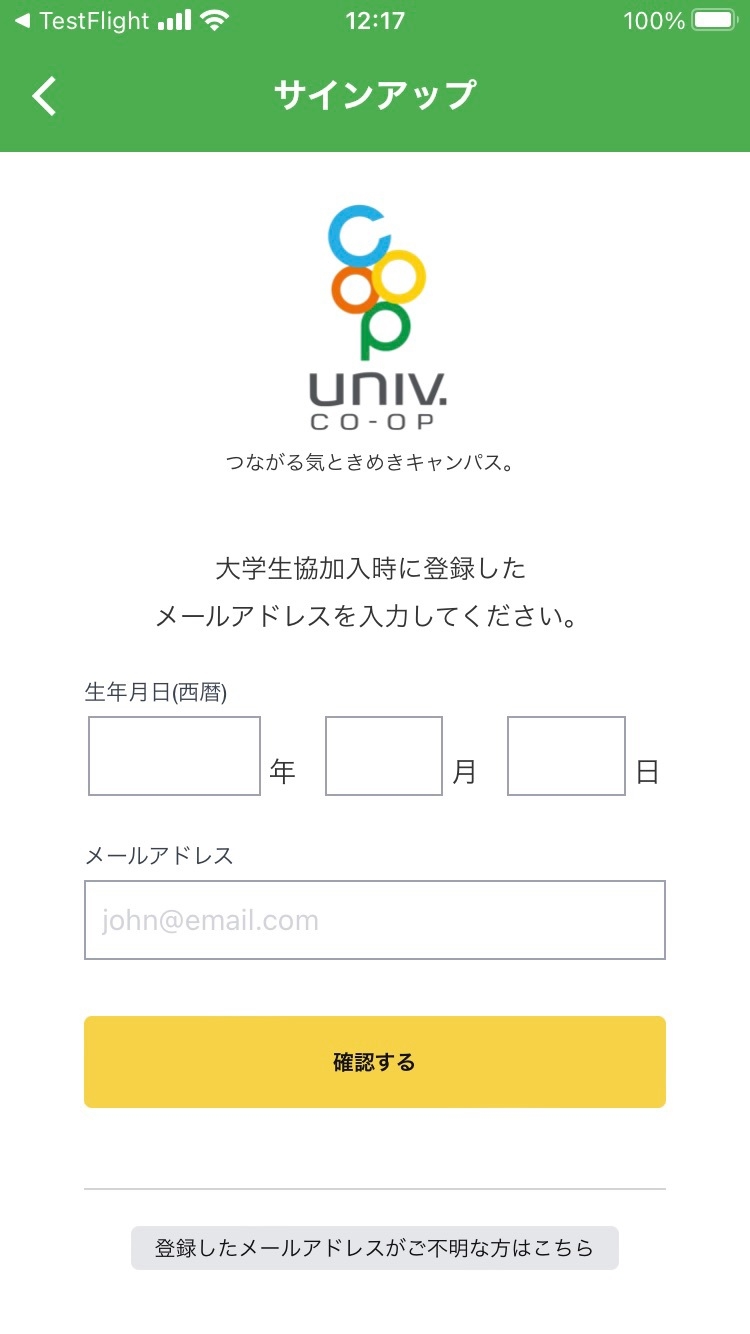 学生ご自身の生年月日とメールアドレスを入力して、確認するをタップ。
学生ご自身の生年月日とメールアドレスを入力して、確認するをタップ。
※このときに下記エラーが出る場合はその下の「登録したメールアドレスがご不明な方はこちら」をクリックするか以下の「組合員番号から登録メールアドレスを検索」でご確認ください。
※メールアドレスの登録がない場合は、所属する大学生協で登録が必要となりますので生協窓口にご連絡ください。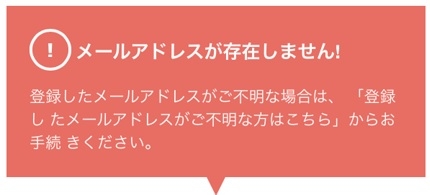
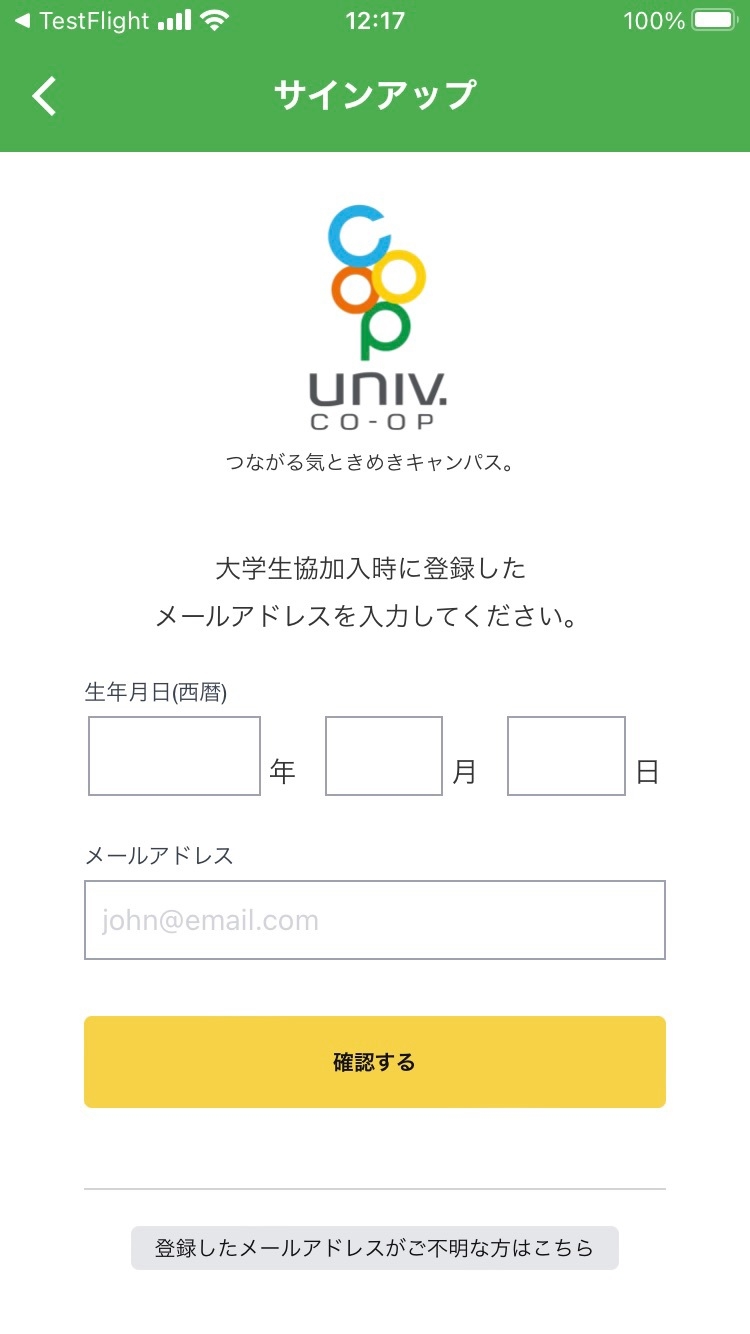 学生ご自身の生年月日とメールアドレスを入力して、確認するをタップ。
学生ご自身の生年月日とメールアドレスを入力して、確認するをタップ。※このときに下記エラーが出る場合はその下の「登録したメールアドレスがご不明な方はこちら」をクリックするか以下の「組合員番号から登録メールアドレスを検索」でご確認ください。
※メールアドレスの登録がない場合は、所属する大学生協で登録が必要となりますので生協窓口にご連絡ください。
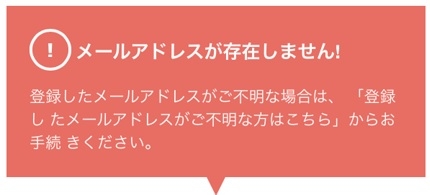
メールアドレスの
確認・更新・新規登録はこちらから
④サインアップする
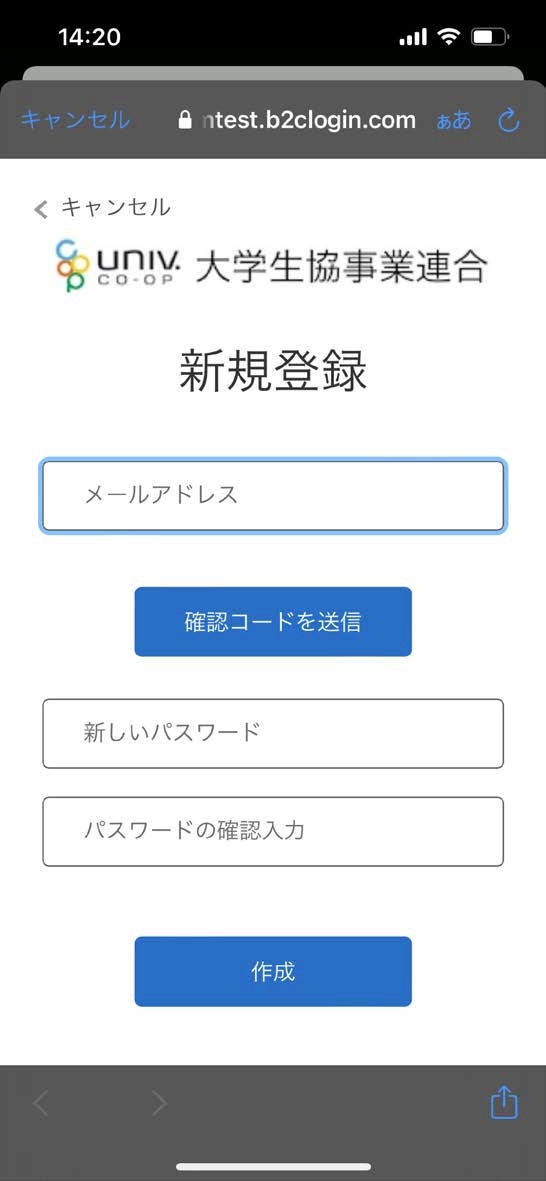 この画面にならず、「サインイン」でサインインの仕方の一覧が出る場合は一番下のメールアドレスをタップしてください。
この画面にならず、「サインイン」でサインインの仕方の一覧が出る場合は一番下のメールアドレスをタップしてください。
この画面になったら③の画面で入力した電子メールアドレスを入力して「確認コードを送信」をタップしてください。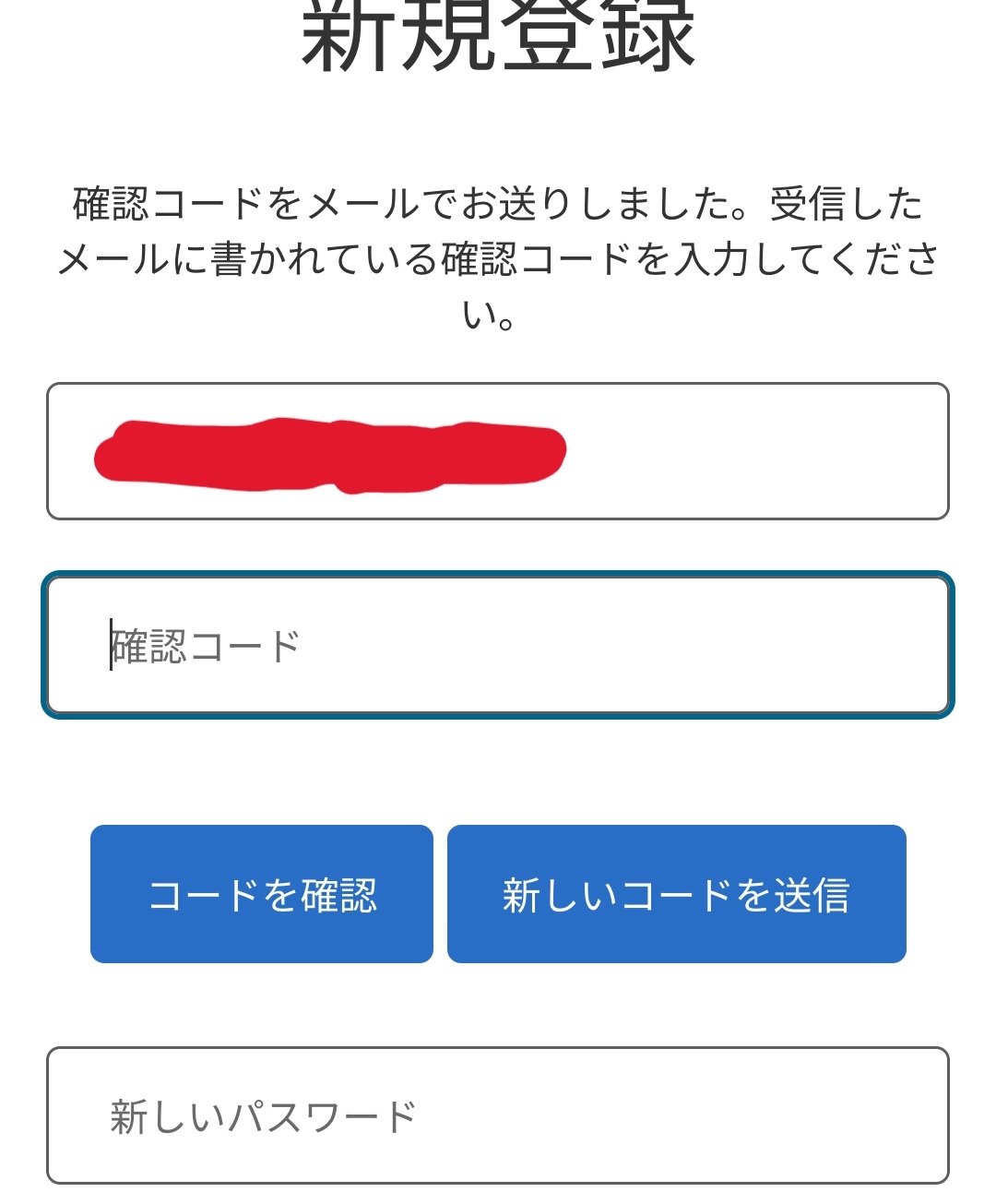 入力したメールアドレスに確認コードが届きますので、入力して「コードの確認」をタップしてください。
入力したメールアドレスに確認コードが届きますので、入力して「コードの確認」をタップしてください。
※「コードの確認」をタップしないと英字でのエラーが表示されます。
続けて、パスワードを設定し、姓・名も入力し、「作成」をタップしてください。
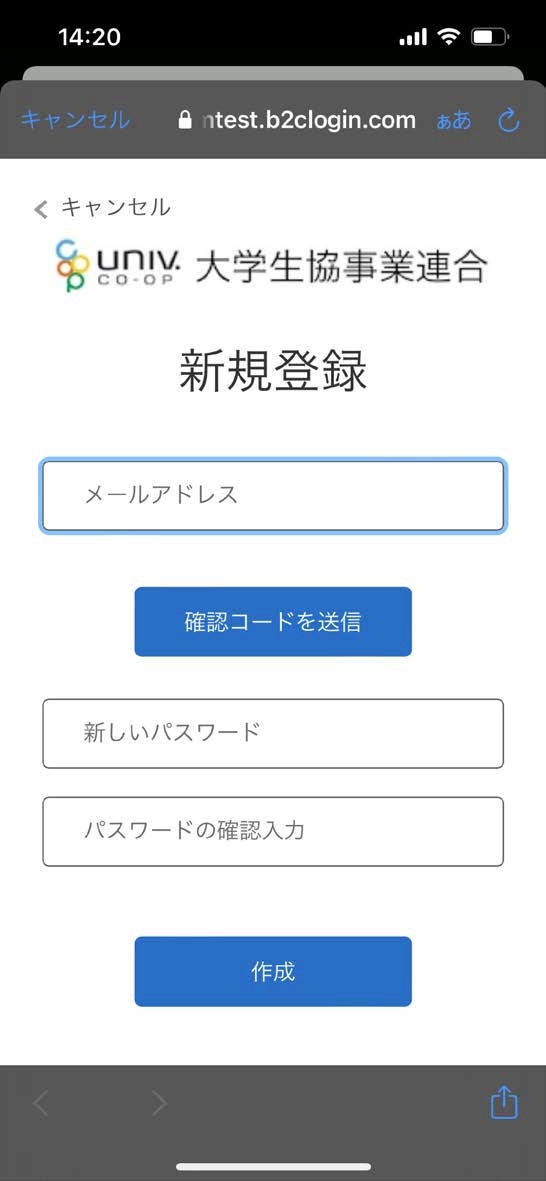 この画面にならず、「サインイン」でサインインの仕方の一覧が出る場合は一番下のメールアドレスをタップしてください。
この画面にならず、「サインイン」でサインインの仕方の一覧が出る場合は一番下のメールアドレスをタップしてください。この画面になったら③の画面で入力した電子メールアドレスを入力して「確認コードを送信」をタップしてください。
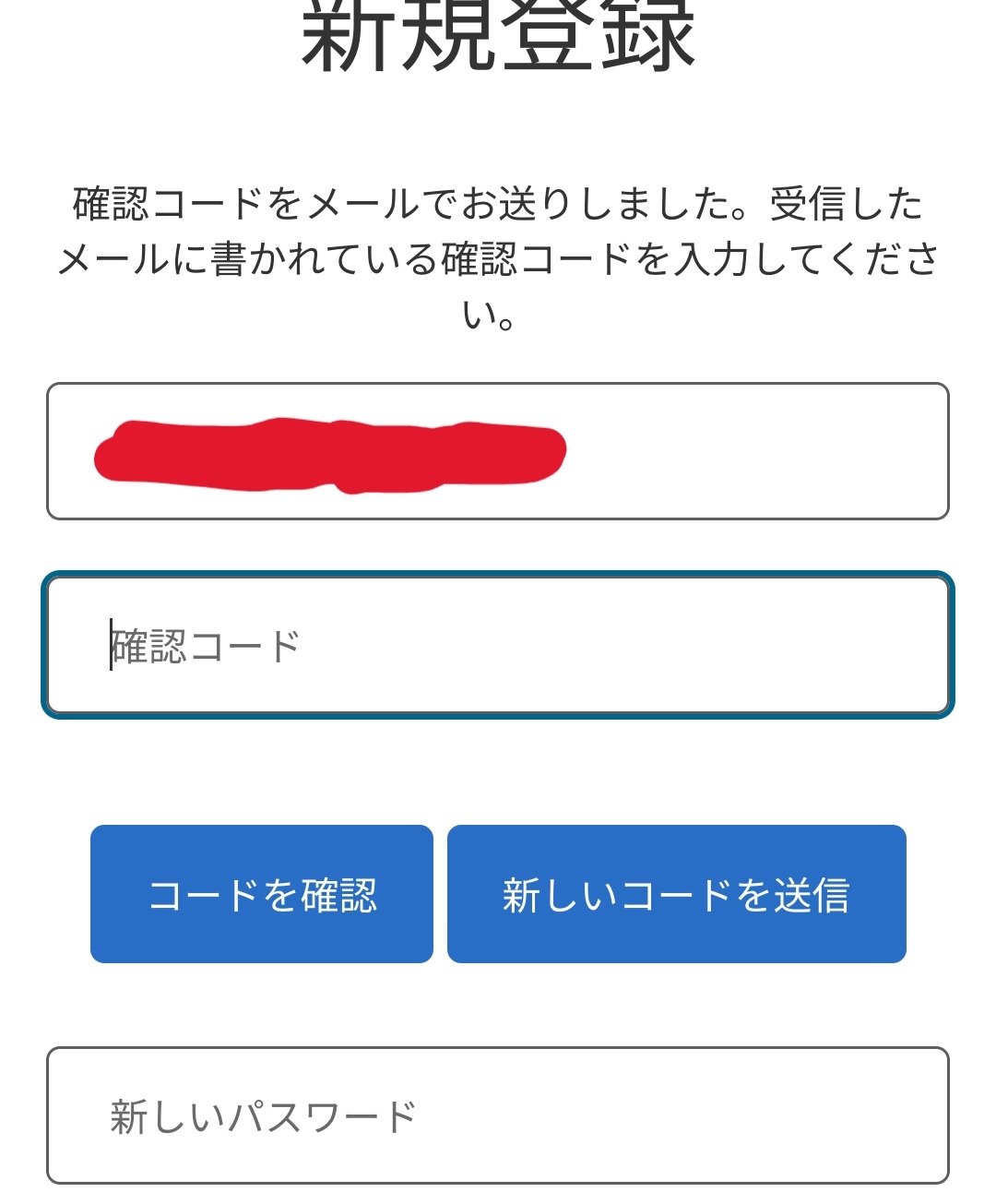 入力したメールアドレスに確認コードが届きますので、入力して「コードの確認」をタップしてください。
入力したメールアドレスに確認コードが届きますので、入力して「コードの確認」をタップしてください。※「コードの確認」をタップしないと英字でのエラーが表示されます。
続けて、パスワードを設定し、姓・名も入力し、「作成」をタップしてください。
⑤電話番号を入力し、SMSでコードを受け取る
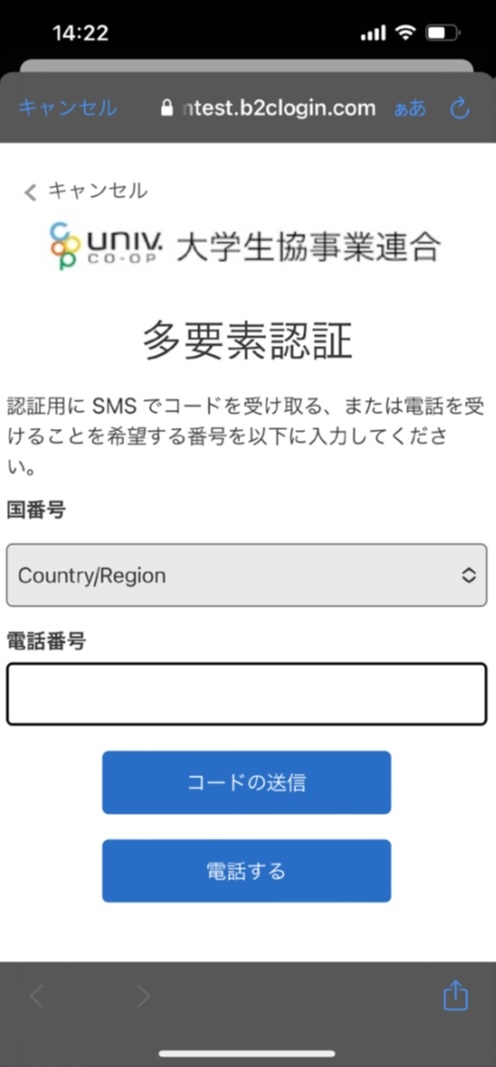 電話番号を入力し、「コードの送信」をタップしてください。
電話番号を入力し、「コードの送信」をタップしてください。今度はSMS(ショートメール)でコードが届きます。
確認コードを入力し、「コードの送信」をタップします。
「univcoopマイポータル」のTOP画面が表示されます。表示されたら、その画面を閉じ、再度「大学生協アプリ」に戻ります。
⑥サインアップの完了
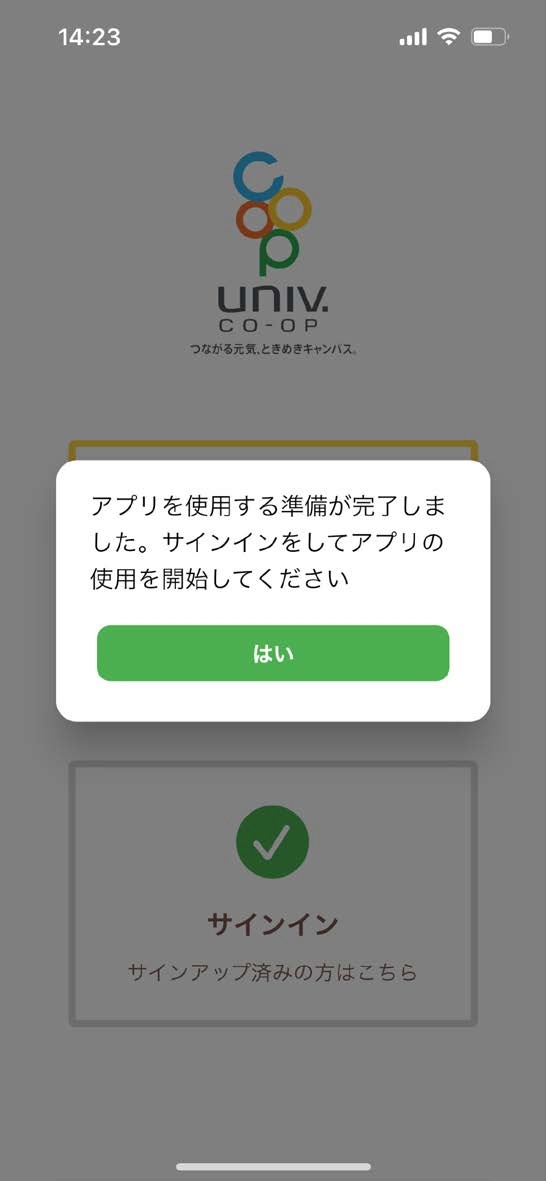 ※「大学生協アプリ(公式)がサインインのためにb2clogin.comを使用しようとしています」と出た方は「続ける」を選択してください。
※「大学生協アプリ(公式)がサインインのためにb2clogin.comを使用しようとしています」と出た方は「続ける」を選択してください。この画面が出ればサインアップは完了です。はいを押して今度は下側のサインインをタップしてください。
生協の電子マネーシステム、食堂パス、ポイントを利用するには⑦以降の操作が必要です。
以下の操作は生協加入後、最初に生協をご利用する前に行ってください。
⑦メールアドレスとパスワードでサインインする
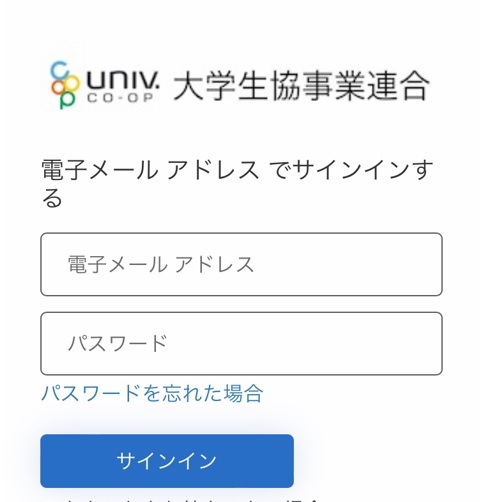 電子メールアドレスとさきほど設定したパスワードでサインインします。
電子メールアドレスとさきほど設定したパスワードでサインインします。※この後「大学生協アプリ(公式)がサインインのためにb2clogin.comを使用しようとしています」と出た方は「続ける」を選択してください
⑧再度SMS(ショートメール)で確認する。
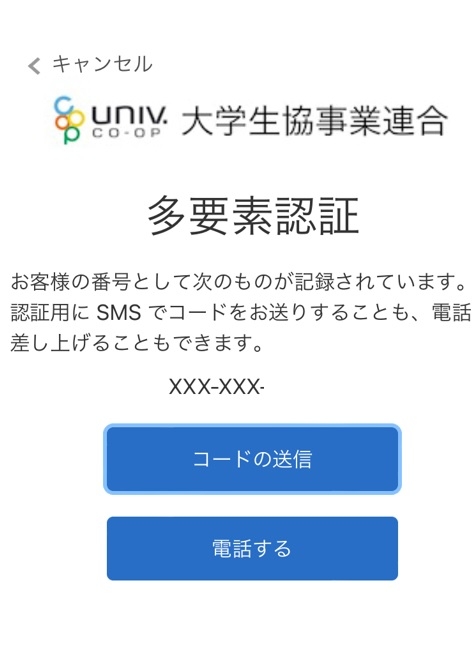 「コードの送信」をタップしてください。SMS(ショートメール)で確認コードが届きます。 コードを入力し、「コードの確認」をタップするとアプリが表示されます。
「コードの送信」をタップしてください。SMS(ショートメール)で確認コードが届きます。 コードを入力し、「コードの確認」をタップするとアプリが表示されます。⑨【初回のみ】決済機能を利用しますか?の表示で「はい」を選択
.png)
※「いいえ」を選択してしまった場合は下記画面が表示されます。

「戻る」を選択すると、「決済機能を利用しますか?」の画面に戻ります。
「はい」を選択すると、電子組合員証画面に移行します(電子マネー機能は使用できません)→⑯へ
⑩【初回のみ】ポケペイの新規登録・ログイン確認画面
 ご自身の携帯電話番号もしくはメールアドレスのいずれかを入力し、「ログイン・新規登録」を押します。
ご自身の携帯電話番号もしくはメールアドレスのいずれかを入力し、「ログイン・新規登録」を押します。※サインイン時の電話番号もしくはメールアドレスと異なっていても登録可能です。
⑪【初回のみ】ポケペイの新規登録・ログイン確認画面
 電話番号へのSMSもしくはメールアドレスへのメールにて確認コードが届くので、入力して「ログイン」をタップします。
電話番号へのSMSもしくはメールアドレスへのメールにて確認コードが届くので、入力して「ログイン」をタップします。
 電話番号へのSMSもしくはメールアドレスへのメールにて確認コードが届くので、入力して「ログイン」をタップします。
電話番号へのSMSもしくはメールアドレスへのメールにて確認コードが届くので、入力して「ログイン」をタップします。⑫【初回のみ】ポケペイのアクセス許可確認画面

「大学生協アプリがカメラへのアクセスを求めています」の画面が出た場合は「OK」を選択します。
※カメラはQRコードを読み込んでのチャージ及び支払いで使用します。
※カメラはQRコードを読み込んでのチャージ及び支払いで使用します。

⑭電子マネー決済画面の表示・登録完了
生協電子マネーのホーム画面が表示されれば、生協店舗で電子マネーがご利用いただけるようになります。
次回以降、スマホでアプリを開いた場合はこちらの画面が表示されます。
次回以降、スマホでアプリを開いた場合はこちらの画面が表示されます。

ディフォルトでは「ベースマネー(キャンパスペイなど生協によって呼称が異なります)」の決済コードが表示されます。
※支払いマネーのアイコン表示種類は生協によって異なります。
※「よく使うマネーを設定」することで、ディフォルトで表示される支払用の電子マネー種類を変更することができます。
大学生協アプリで電子マネー機能を利用するための作業は以上になります。
⑯電子組合員証の表示
アプリ上で電子組合員証を表示させることが可能です。
決済画面上部の「電子組合員証」を選択すると、電子組合員証画面が表示されます。
※⑨で決済機能を利用しない選択を行った場合は、画像右の電子組合員証画面が表示されます。
※決済機能を使用したい場合は、電子組合員証画面の下部にある「決済」ボタンを選択します。
ポケペイ認証を行っていない場合は⑨の画面が、ポケペイ認証済みの場合は電子マネー決済画面が表示されます。


※支払いマネーのアイコン表示種類は生協によって異なります。
※「よく使うマネーを設定」することで、ディフォルトで表示される支払用の電子マネー種類を変更することができます。
大学生協アプリで電子マネー機能を利用するための作業は以上になります。
⑯電子組合員証の表示
アプリ上で電子組合員証を表示させることが可能です。
決済画面上部の「電子組合員証」を選択すると、電子組合員証画面が表示されます。
※⑨で決済機能を利用しない選択を行った場合は、画像右の電子組合員証画面が表示されます。
※決済機能を使用したい場合は、電子組合員証画面の下部にある「決済」ボタンを選択します。
ポケペイ認証を行っていない場合は⑨の画面が、ポケペイ認証済みの場合は電子マネー決済画面が表示されます。



