【保護者様向け】
お子様へのチャージ方法
食堂利用履歴確認方法
お子様の生協電子マネーへ、保護者の方からチャージができるようになりました。

保護者の方からお子様の生協電子マネーチャージや食堂利用履歴確認がWEBから可能です。

入学年度や、生協加入時の「保護者」登録の有無によって手順が異なります。
2024・2025年度 ご入学の保護者様はこちら
2023年度 ご入学の保護者様はこちら
生協加入時に登録されなかった保護者様の追加・2022年度以前にご入学の保護者様
お子様へのチャージ方法のおすすめは銀行口座チャージ!
下部の矢印を押下してSTEP順にお手続き方法をご確認ください。
カード決済やコンビニ入金に比べ、お手続き時の入力項目が少なく、ボタン操作のみカンタン手続きで、スピーディにチャージが完了します!!
※ご利用前に口座登録が必要ですが、大学生協が口座情報を取得することはありません。
※この他、ご不明な点は、生協総務部までお問合せください。
(但し、口座登録方法は各金融機関により異なりますので、ご不明な点はBankPayの件として各金融機関までお問合せください)
<ご利用開始前>
●チャージの際、BankPayの機能を利用しますが、BankPayアプリのインストールは不要です。
●ご利用には、口座登録が必要です。(登録方法は金融機関によります)
●複数口座の登録が可能です。(最大8口座まで)
●登録した口座は継続してご利用可能ですが、機種変更等、端末変更の場合は再登録が必要です。
●大学生協が口座情報を取得することはありません。
<ご利用開始後>
●ご利用の際、手数料はかかりません。
●ご利用口座の残高がチャージ金額に満たない場合は、口座払いができません。
●口座払いにより直接、チャージがされますので、お手続き後のキャンセル(口座に戻すこと)はできません。
●ご利用(口座払い)限度額は、金融機関により異なります。
■ご利⽤可能⾦融機関⼀覧
Q&A



 保護者の方からお子様の生協電子マネーチャージや食堂利用履歴確認がWEBから可能です。
保護者の方からお子様の生協電子マネーチャージや食堂利用履歴確認がWEBから可能です。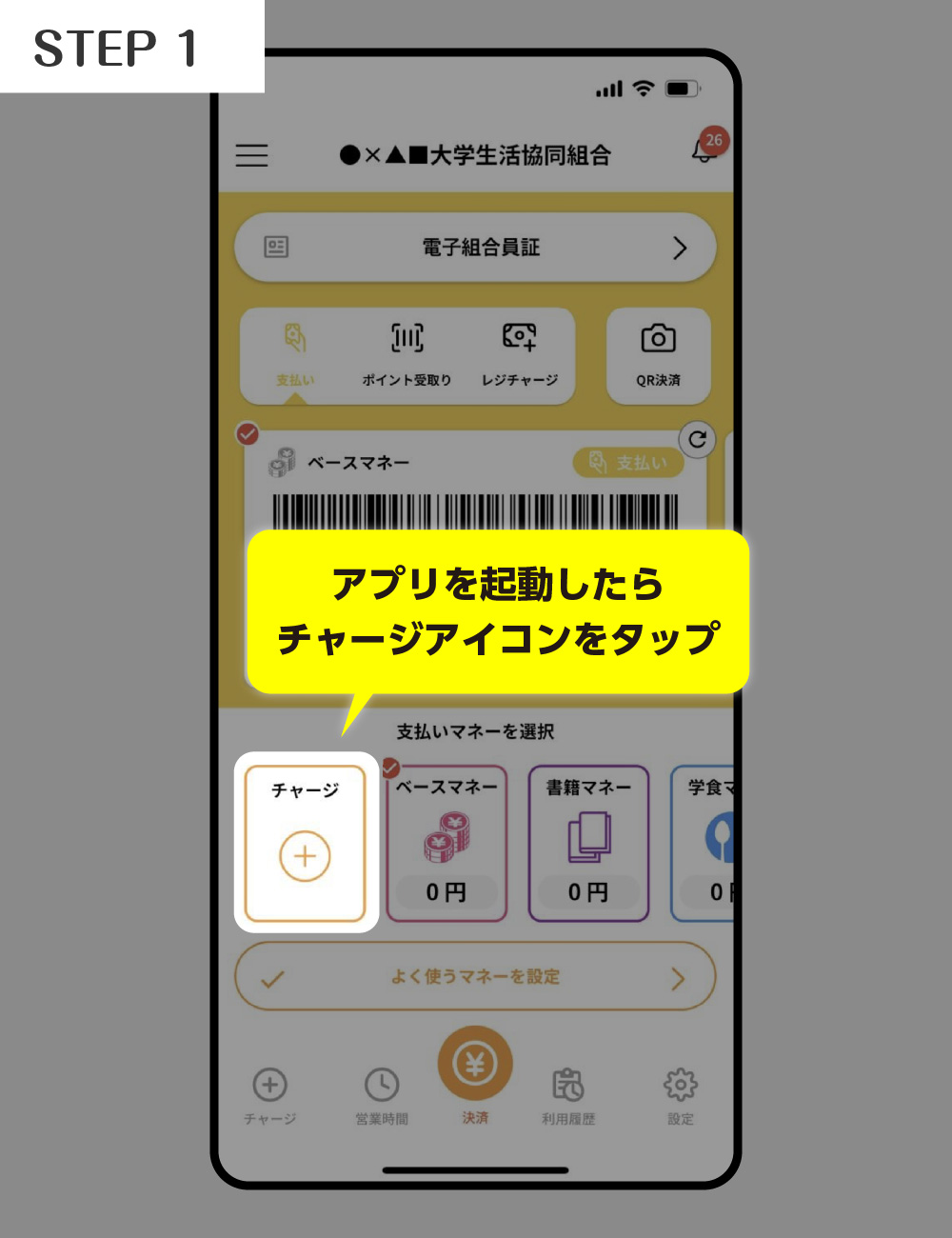

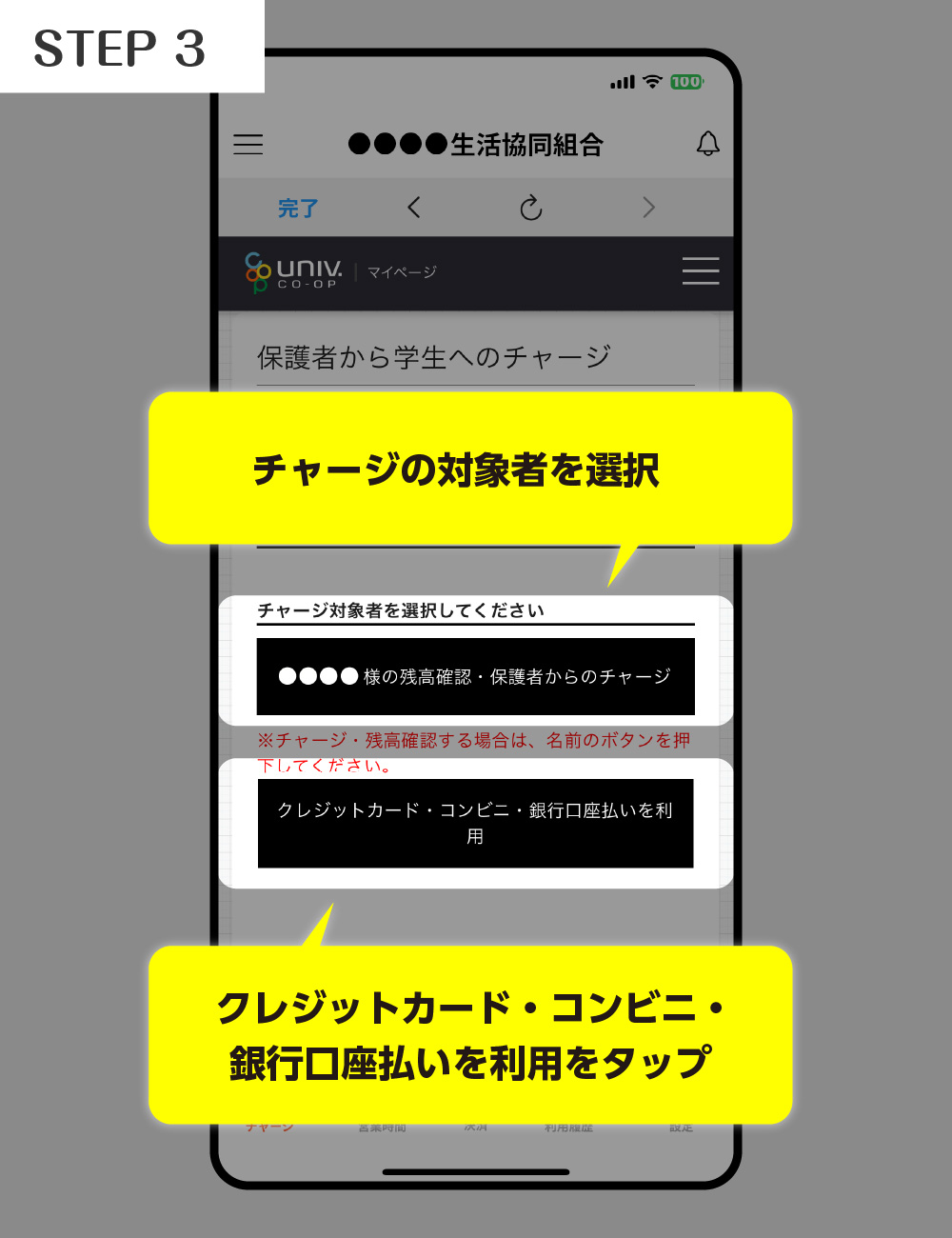
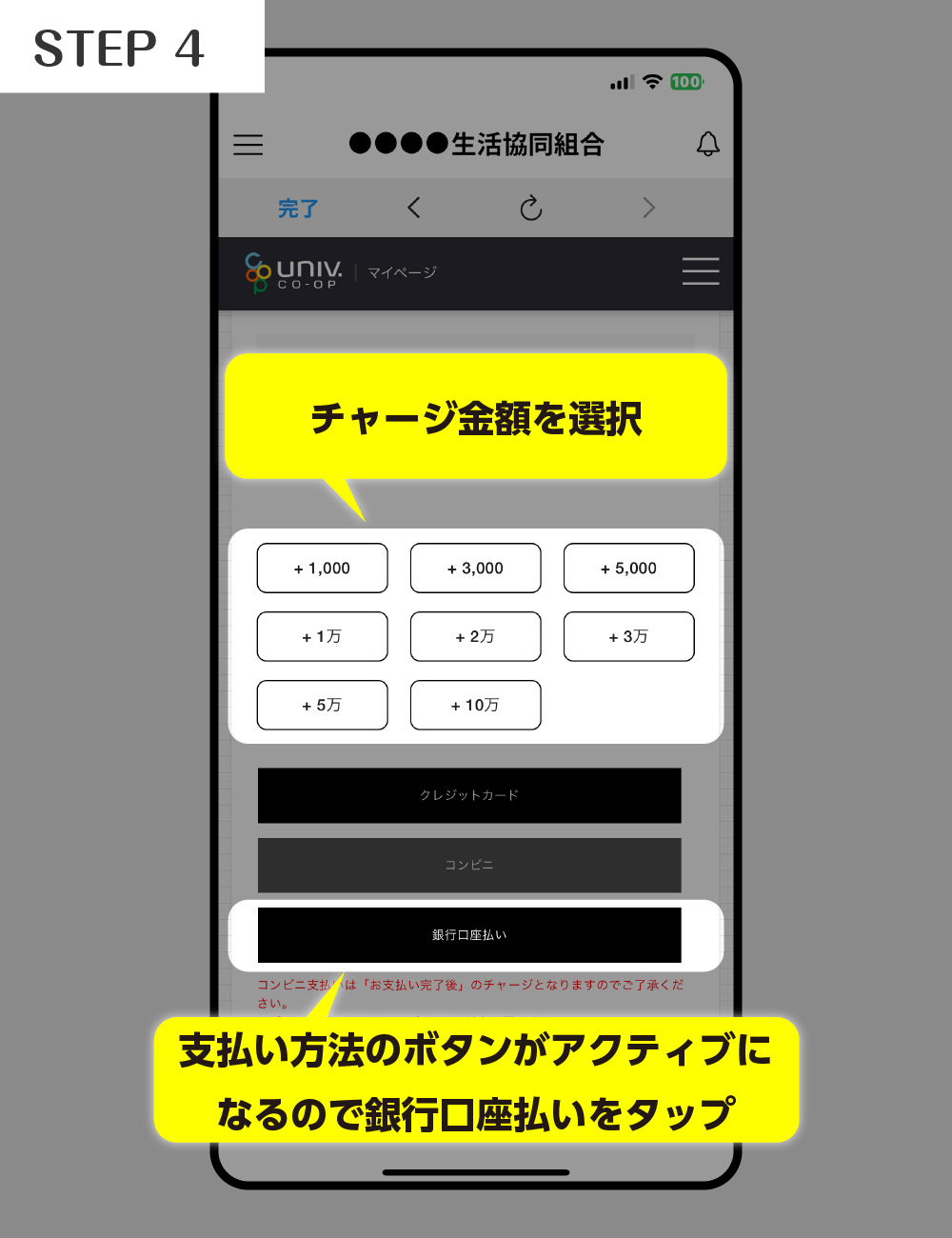
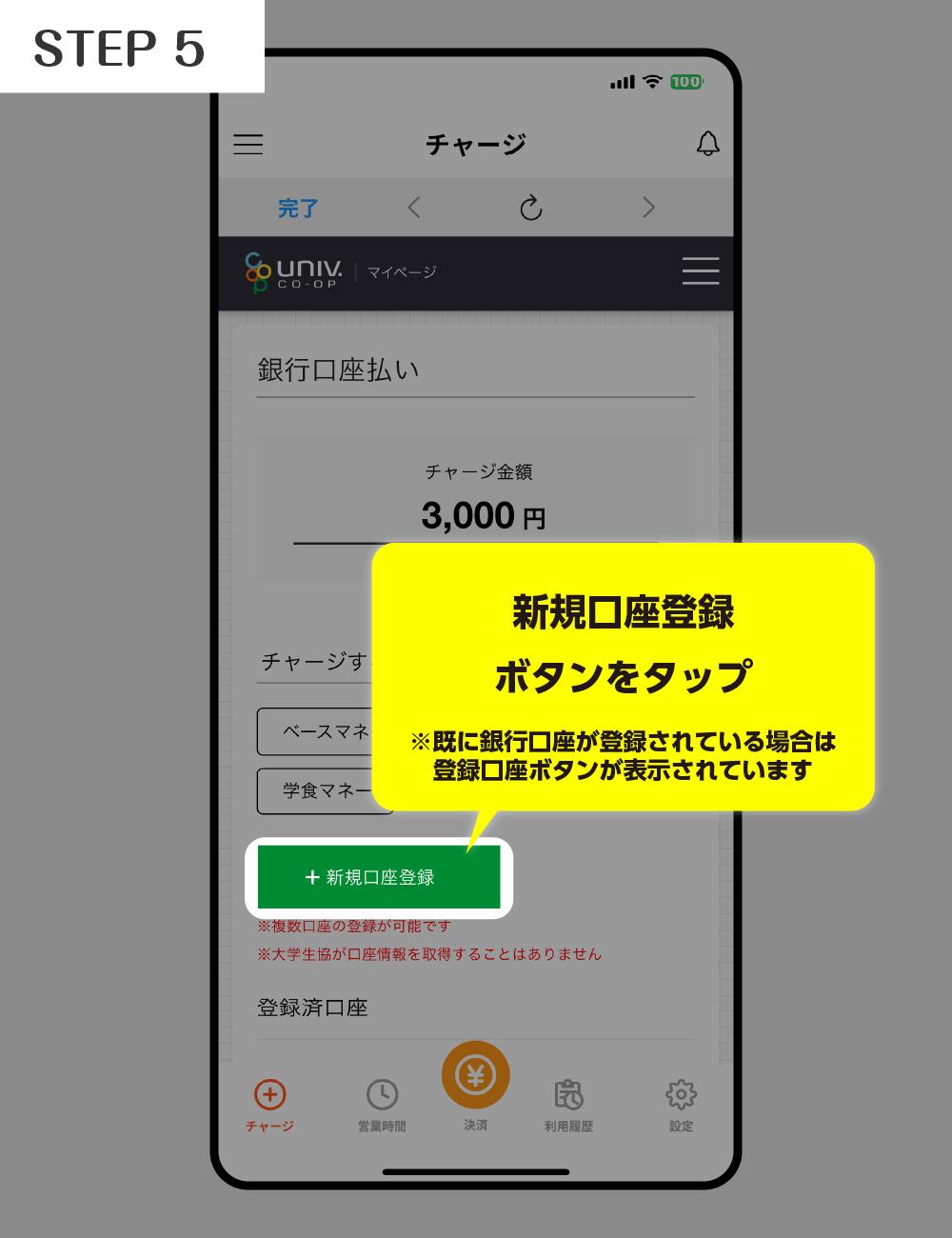
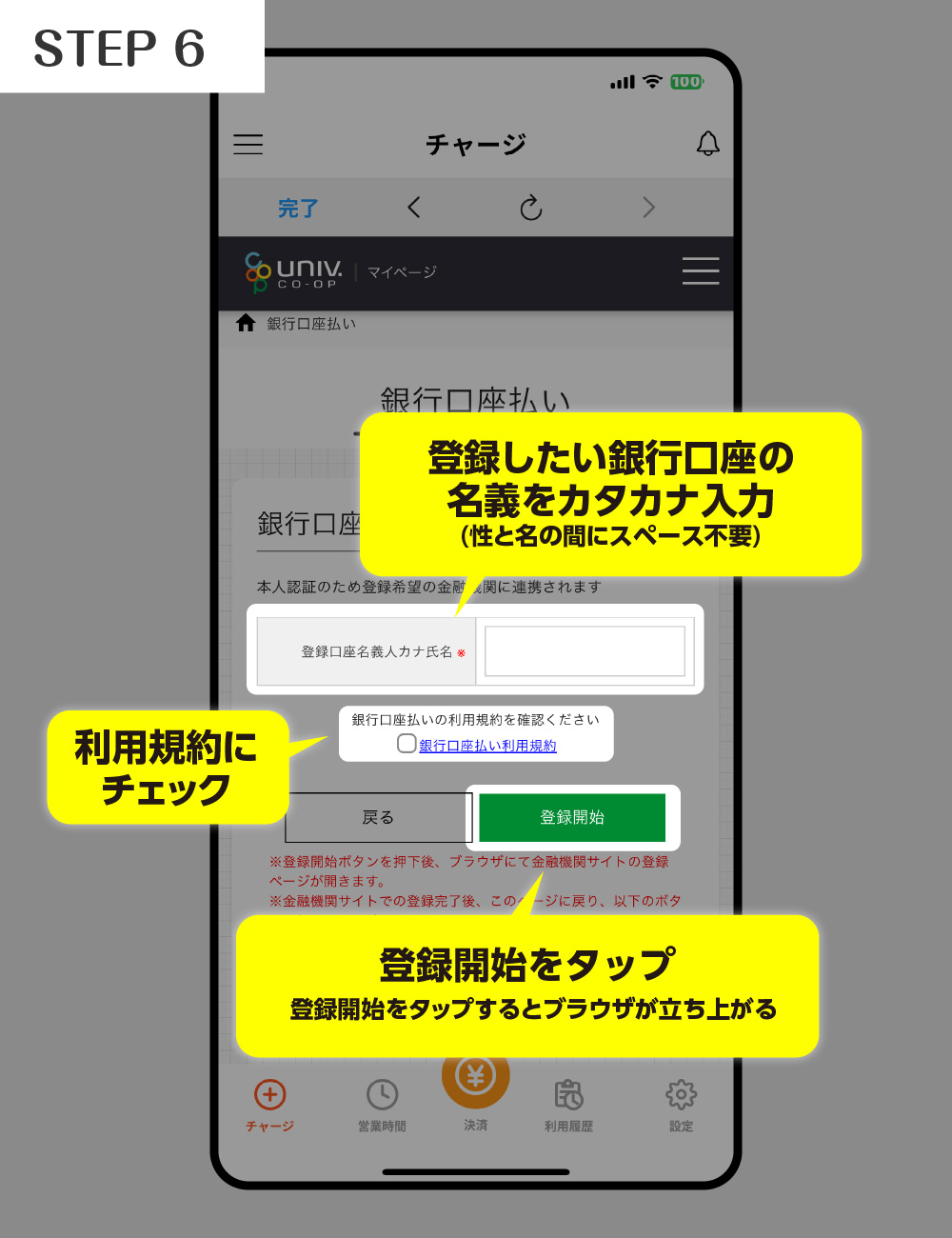
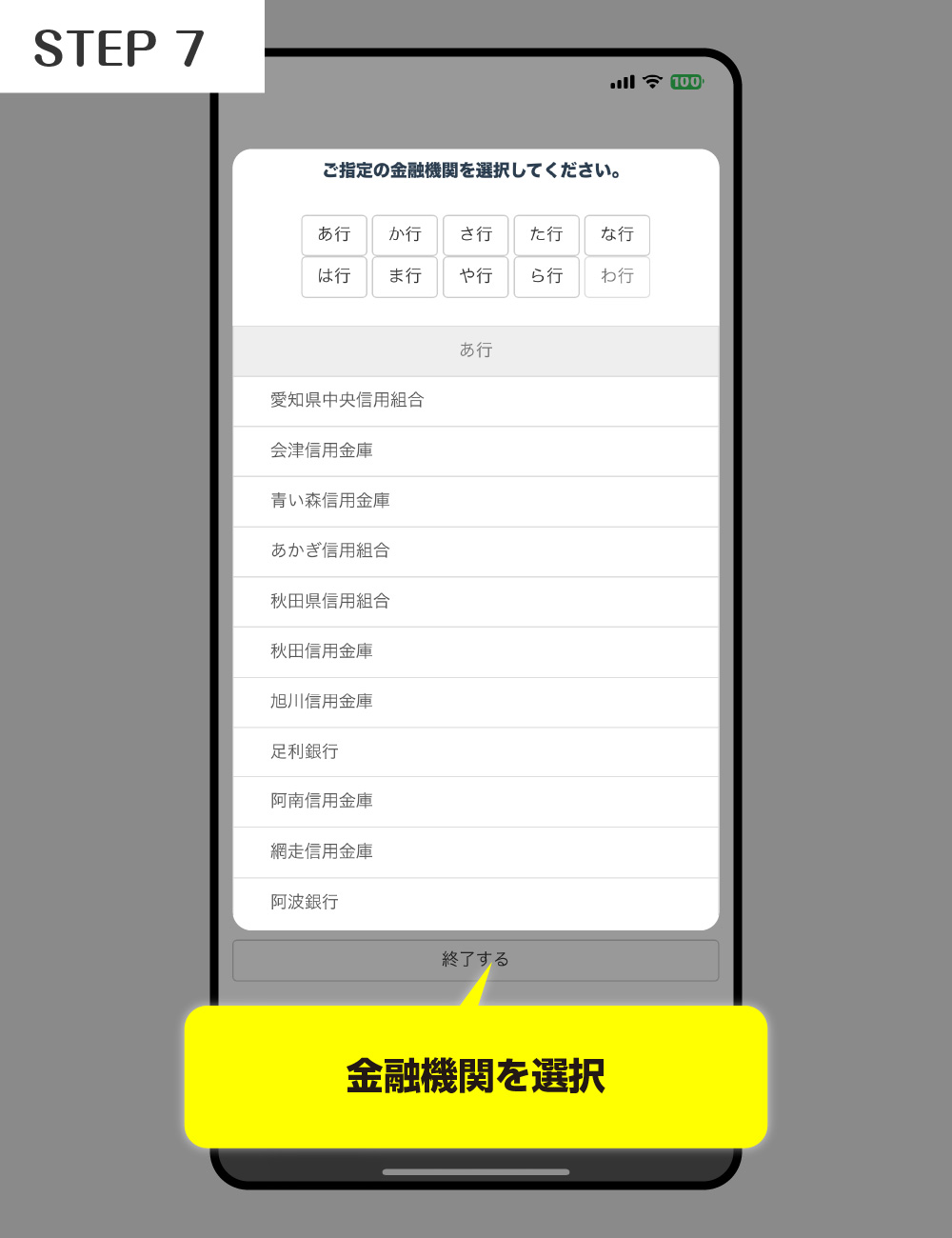
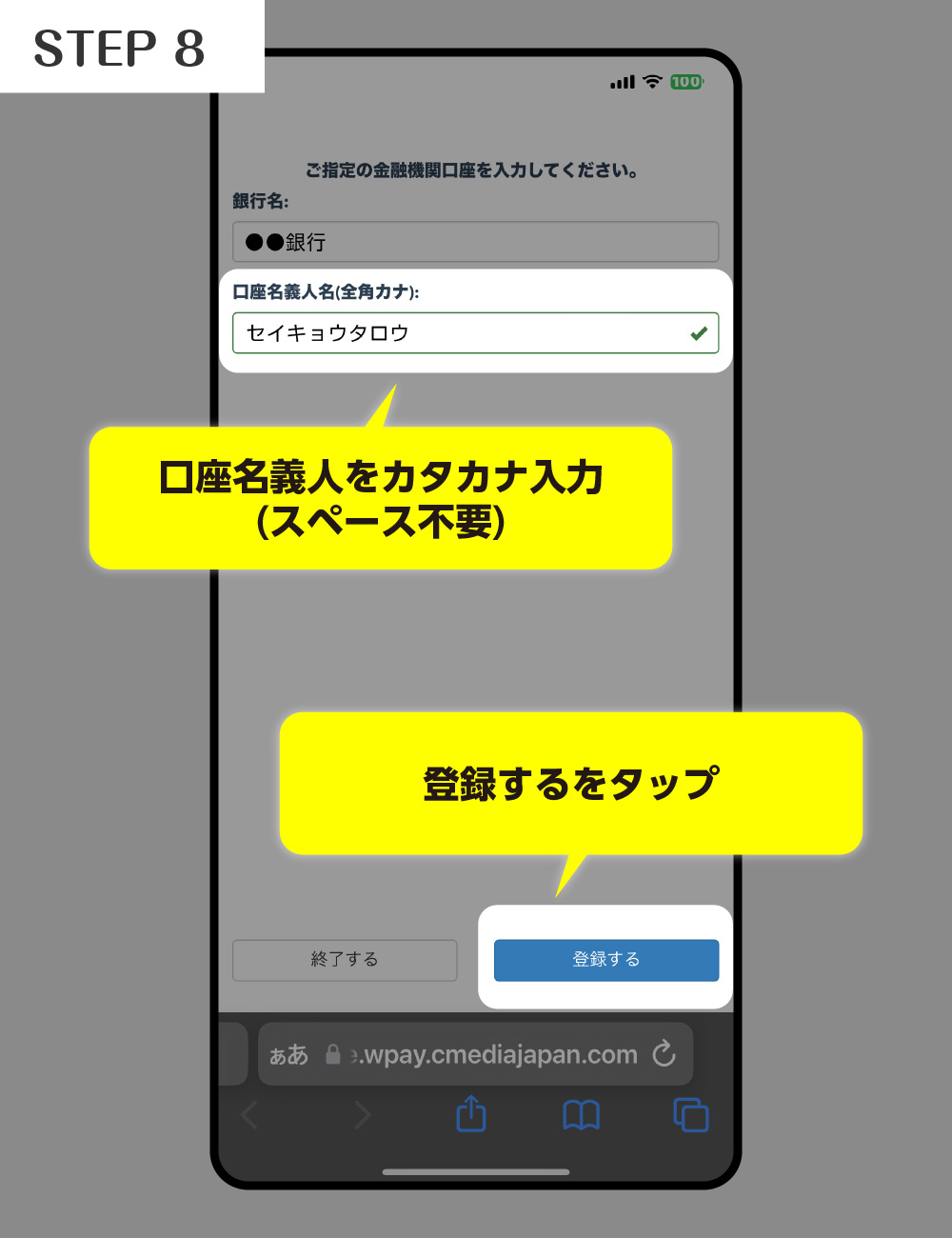
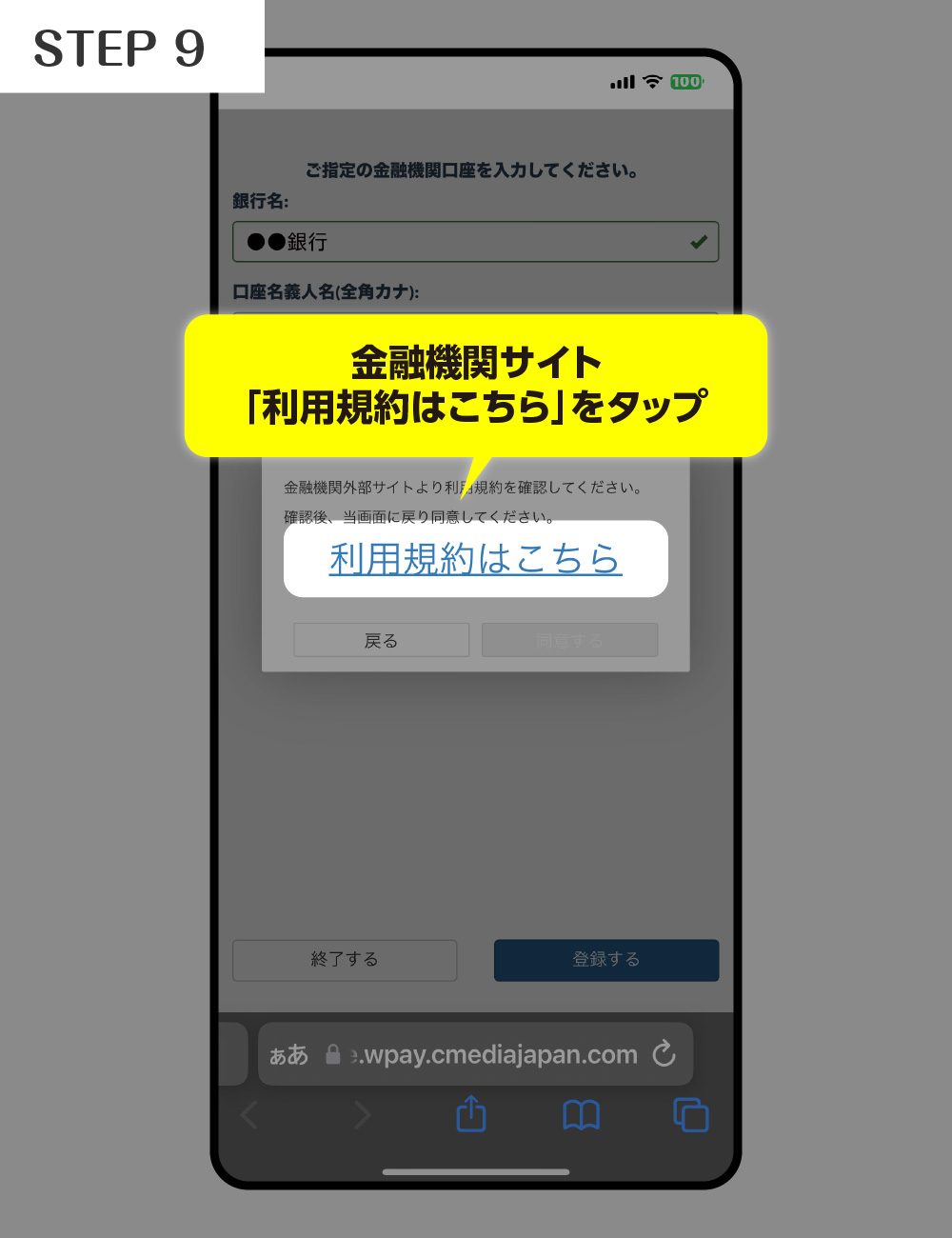
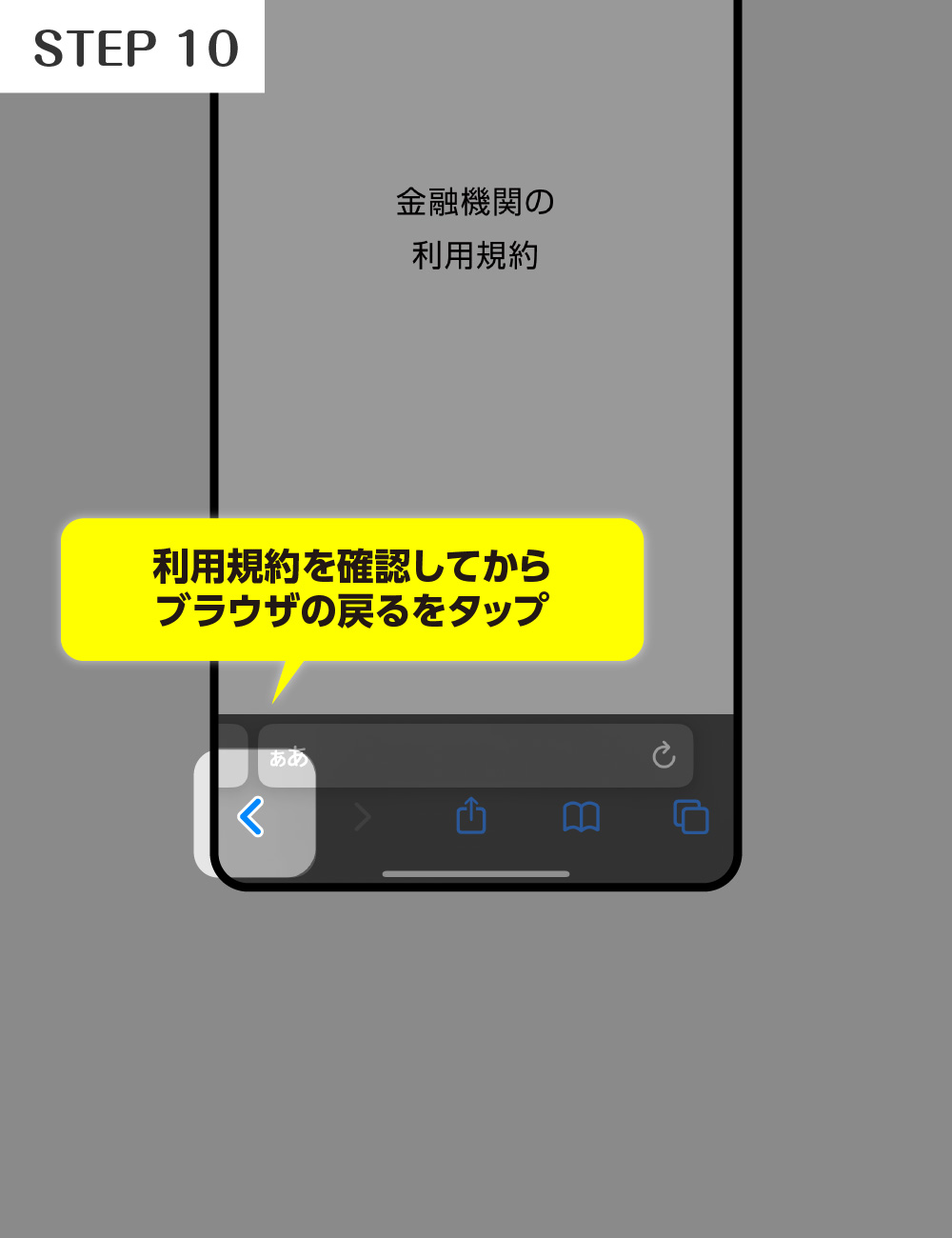
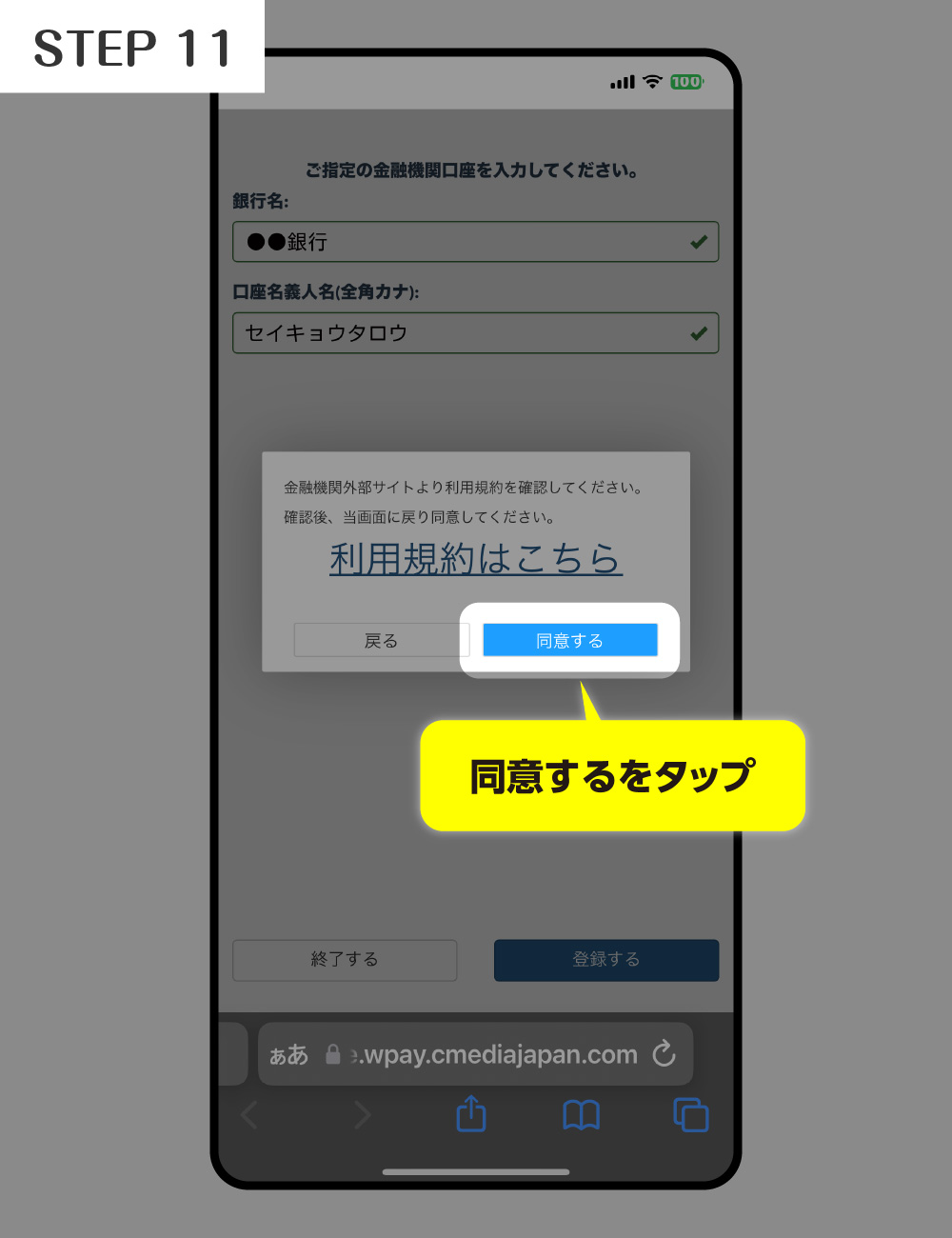
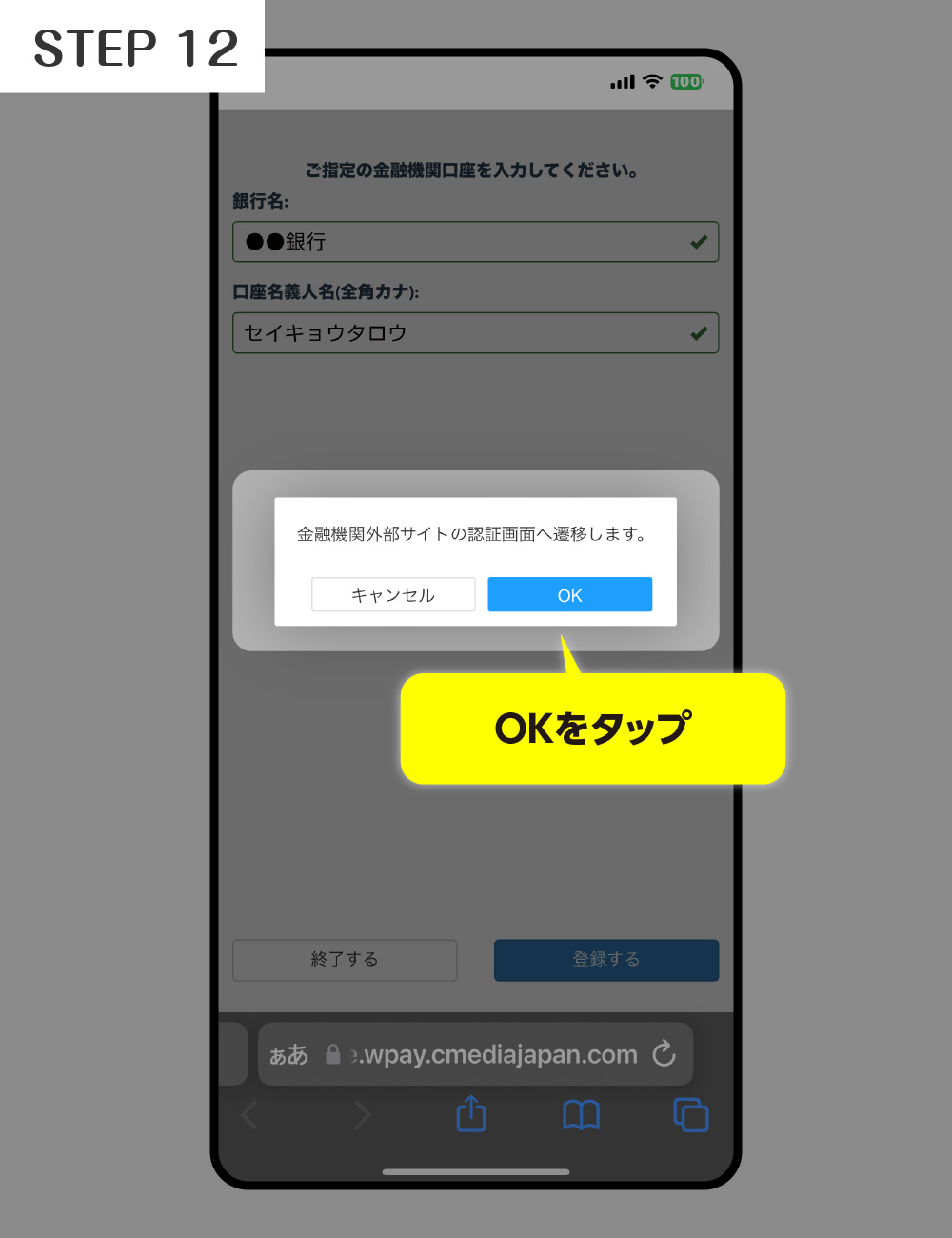
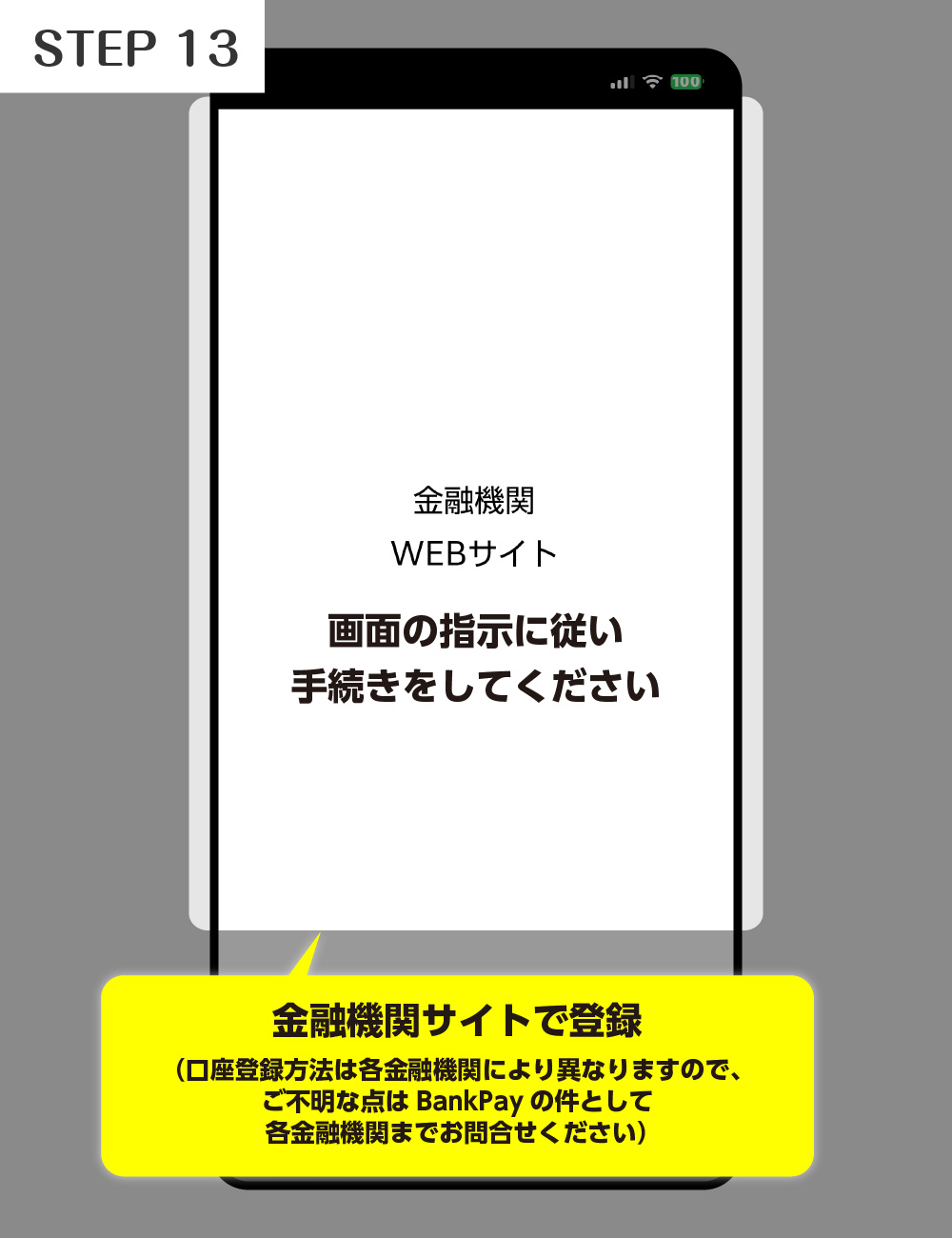
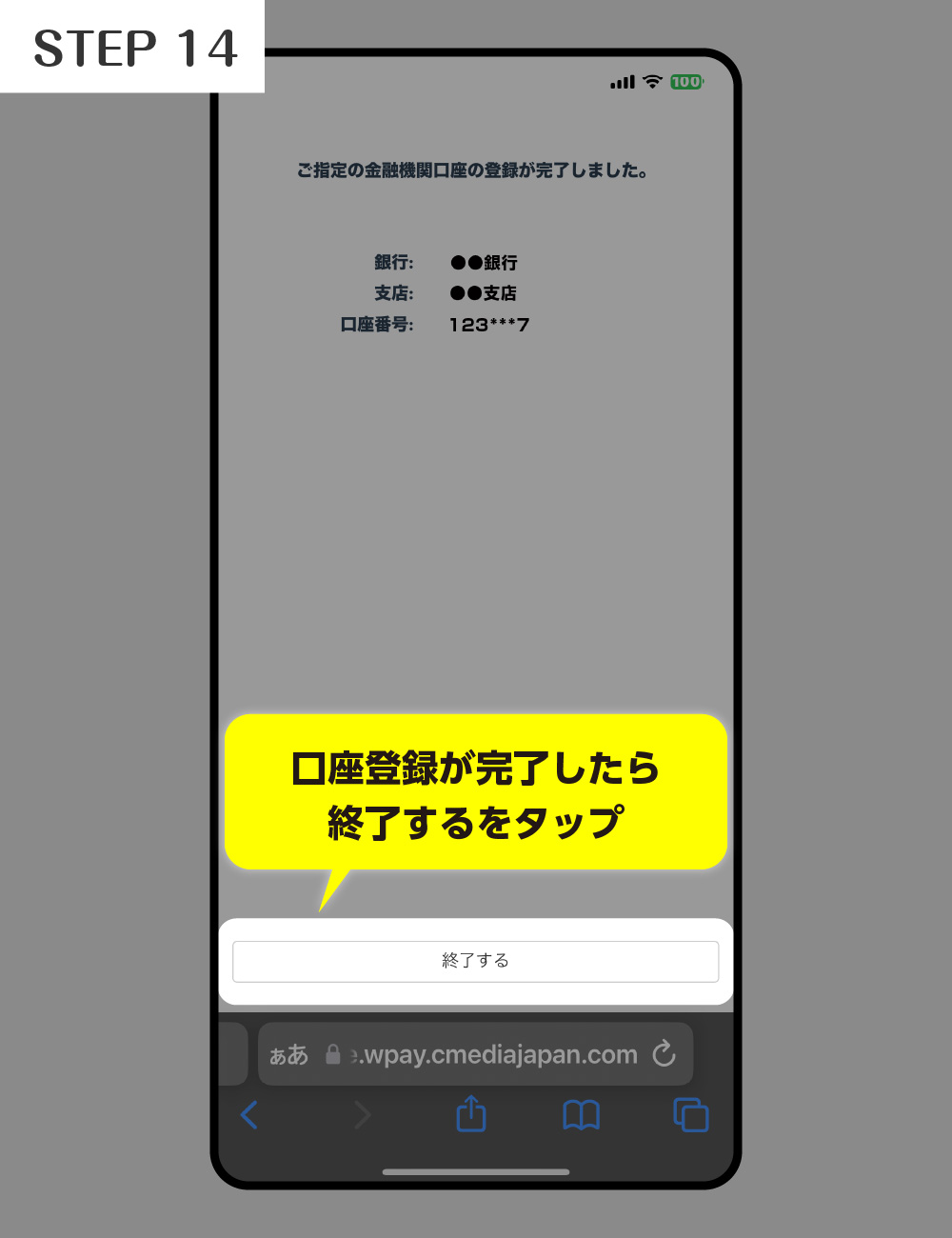
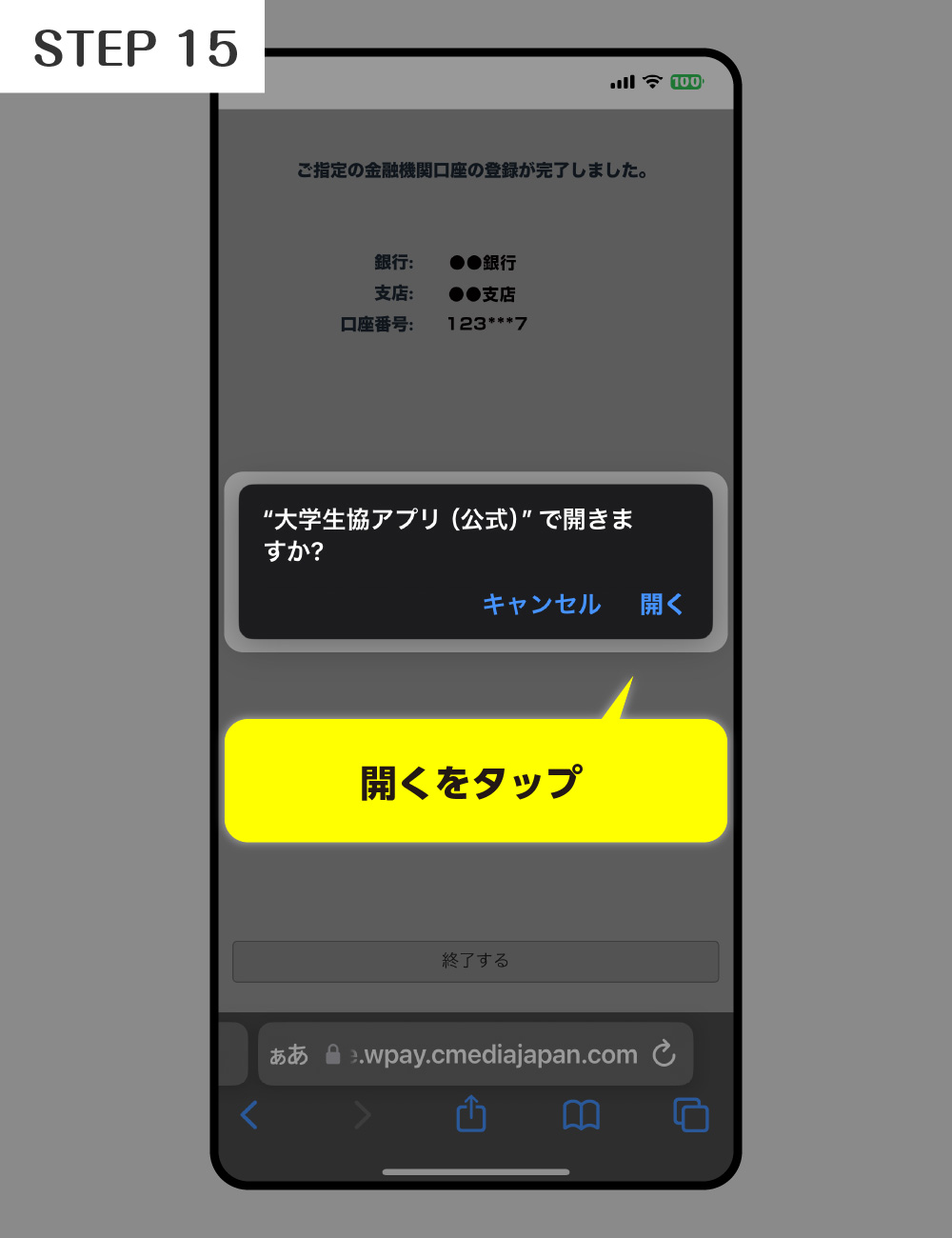

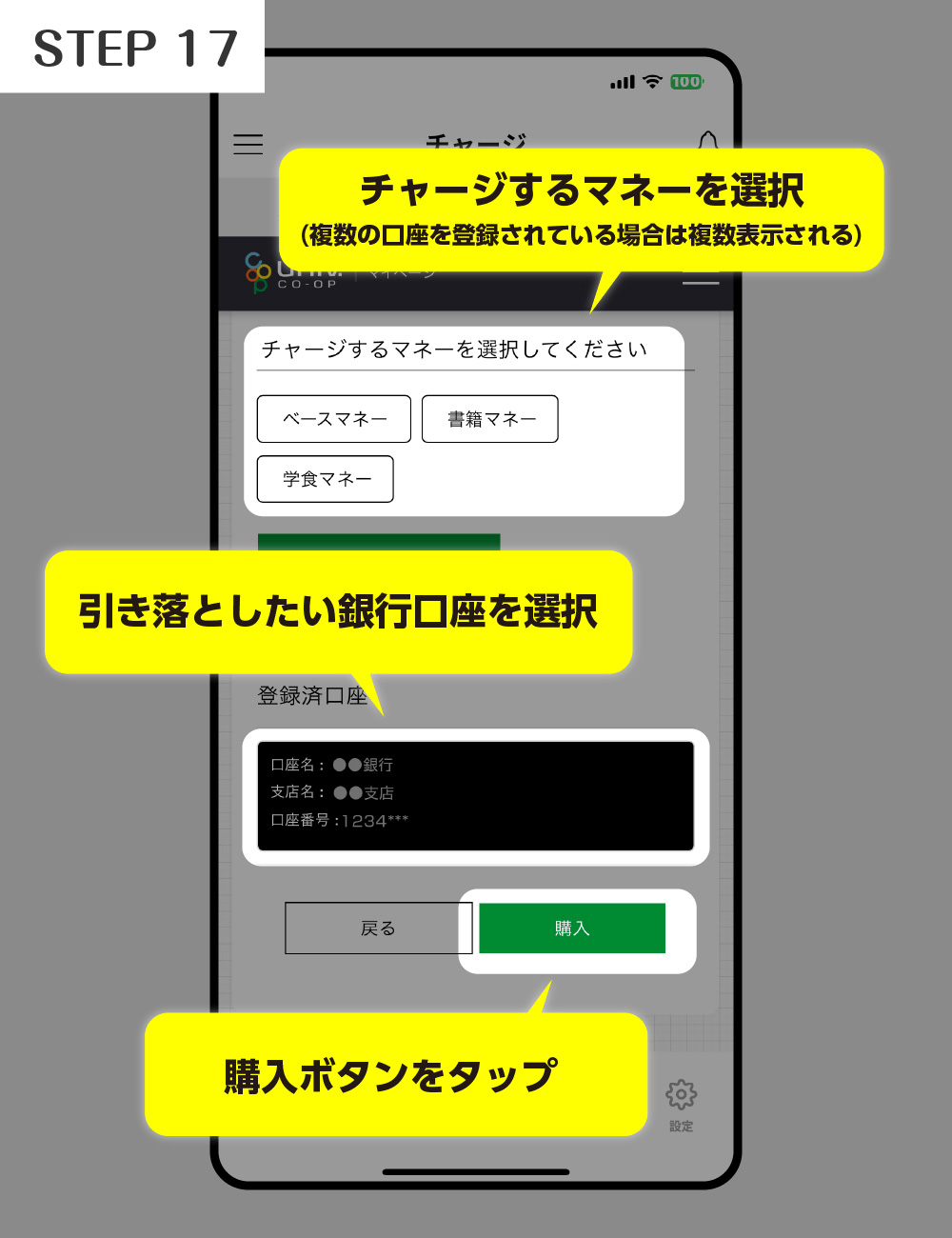
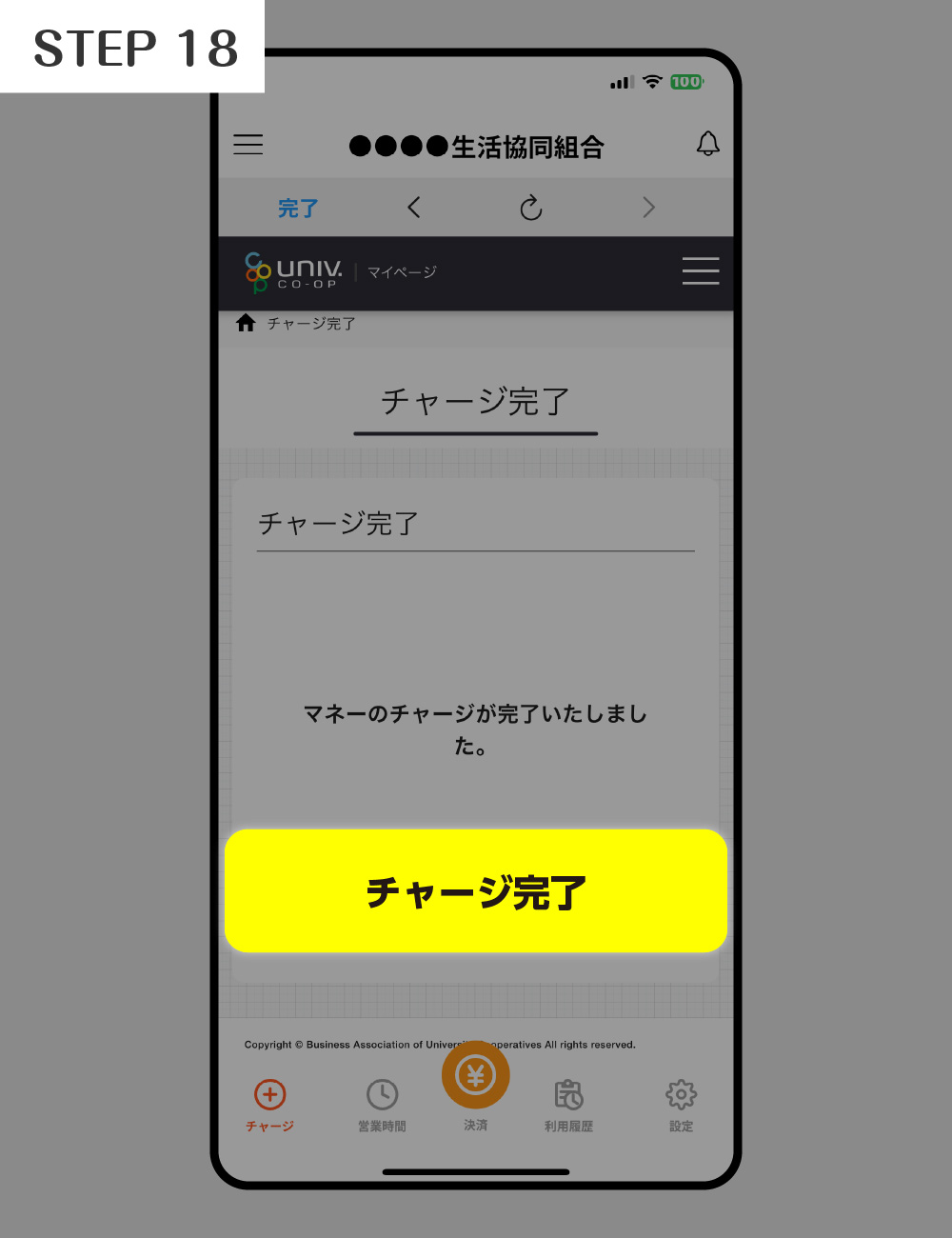
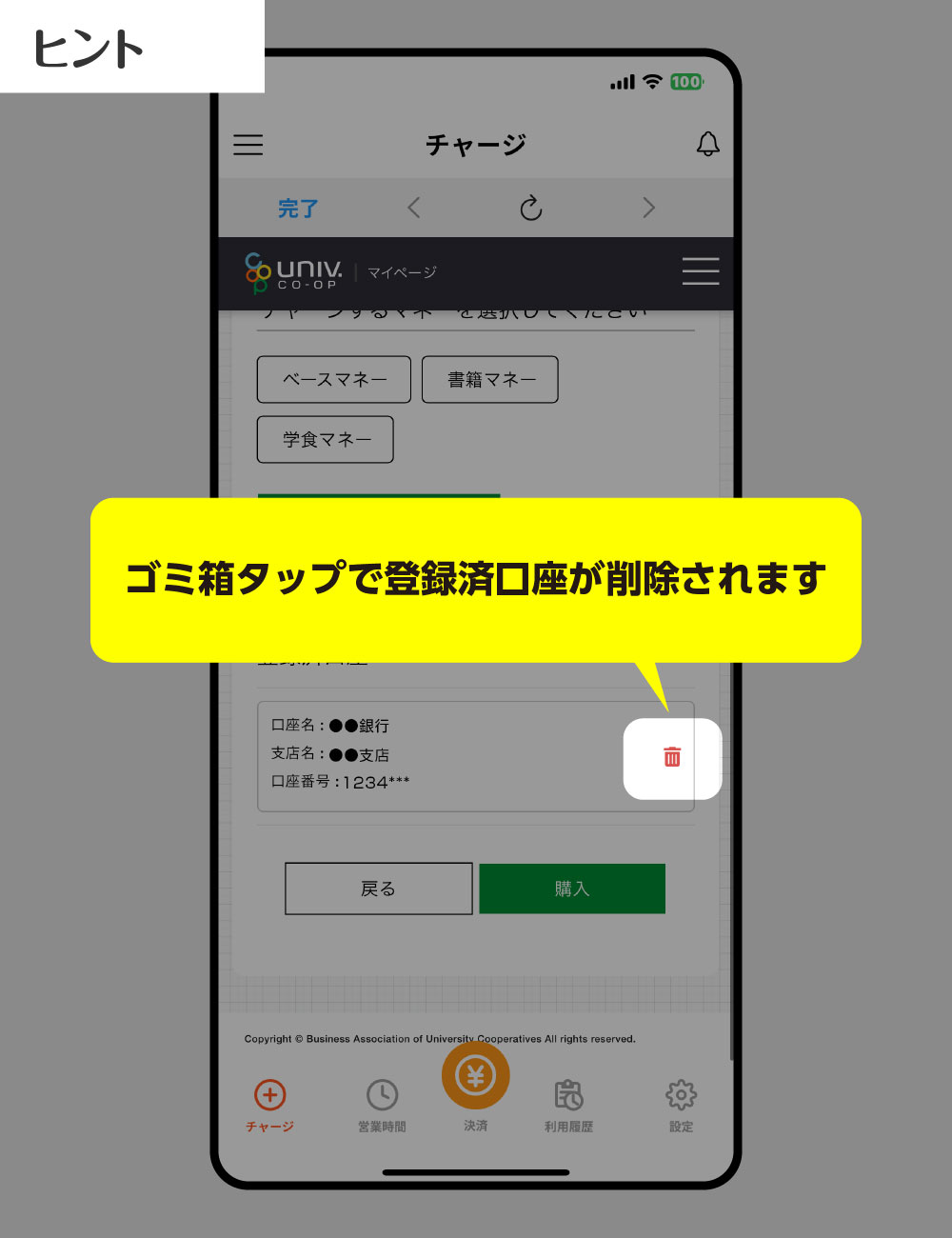
 「自分チャージ」をしてしまいました。このマネーを子供に移すことはできますか。
「自分チャージ」をしてしまいました。このマネーを子供に移すことはできますか。





